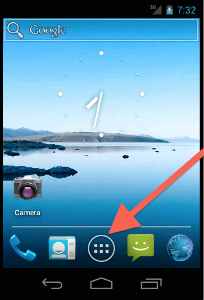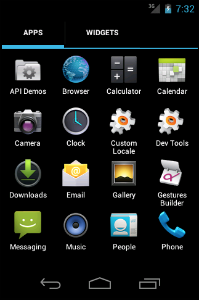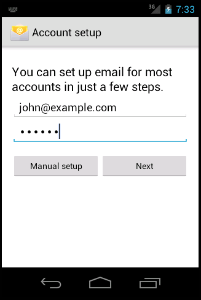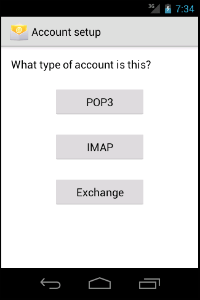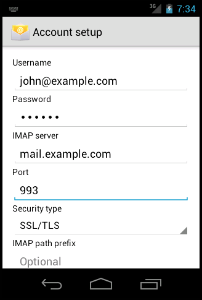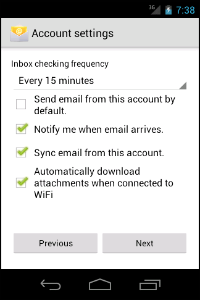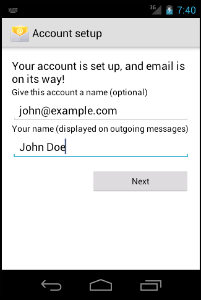How to create email accounts on NetNGN.com
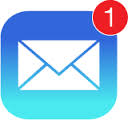
This tutorial will guide you on how to create your email accounts.
First thing to do is to visit your account management portal by clicking here , login using your credentials provided with the welcome email.
Once logged in you can see your dashboard.
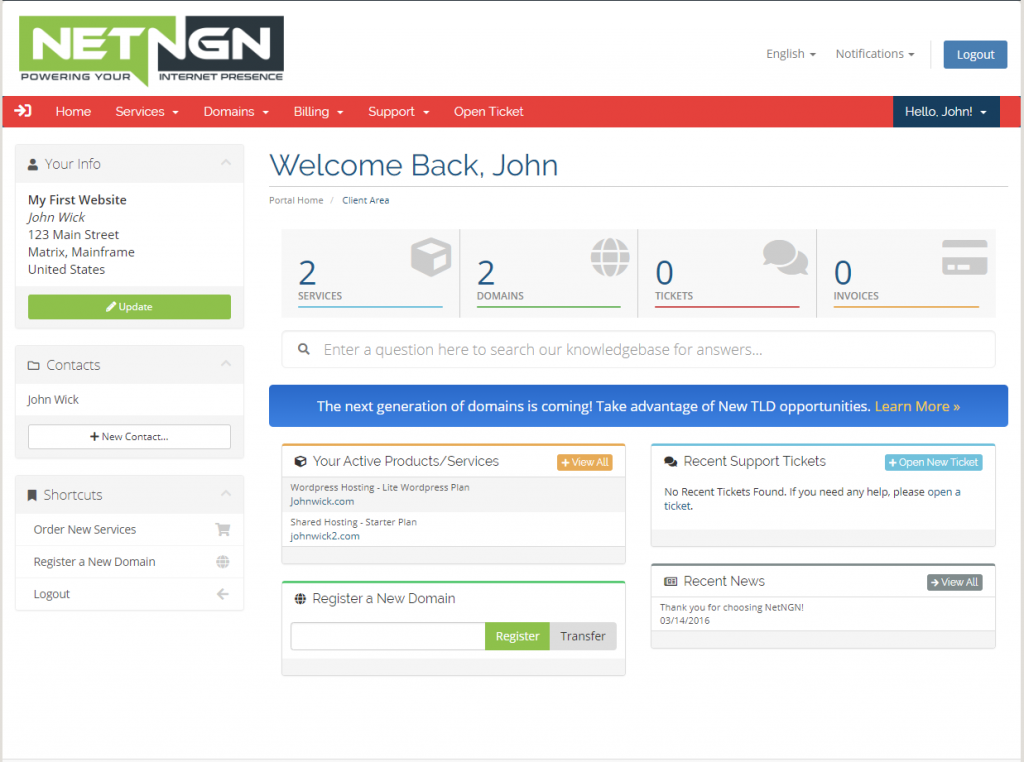
Now click on the services panel
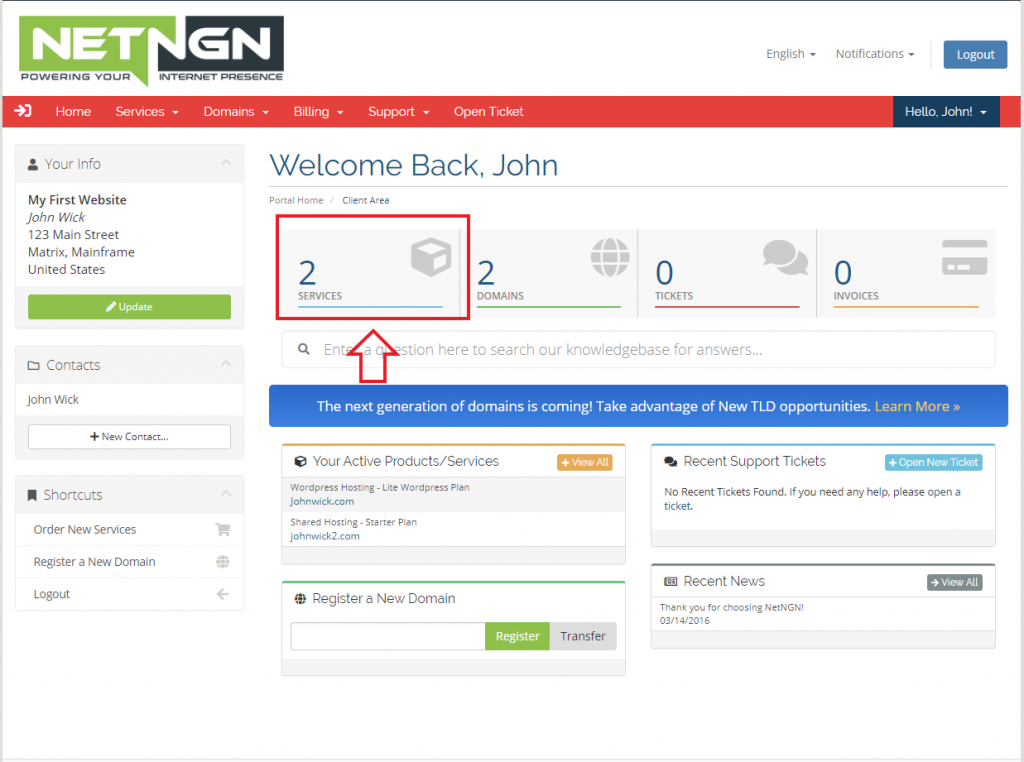
This will show your subscriptions. Now click the subscription row you would like the new email account on.
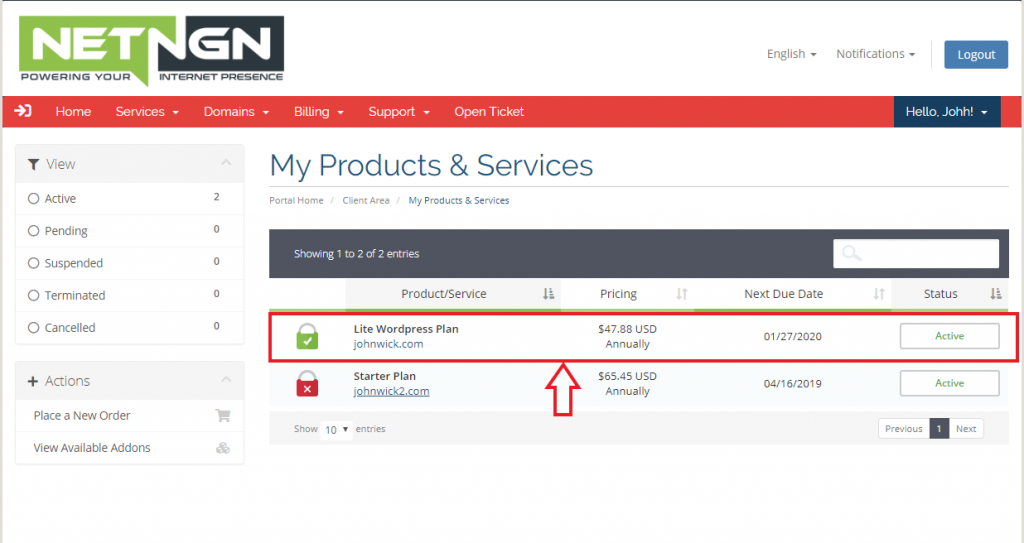
Once you click on the row, you will presented with the details of your account.
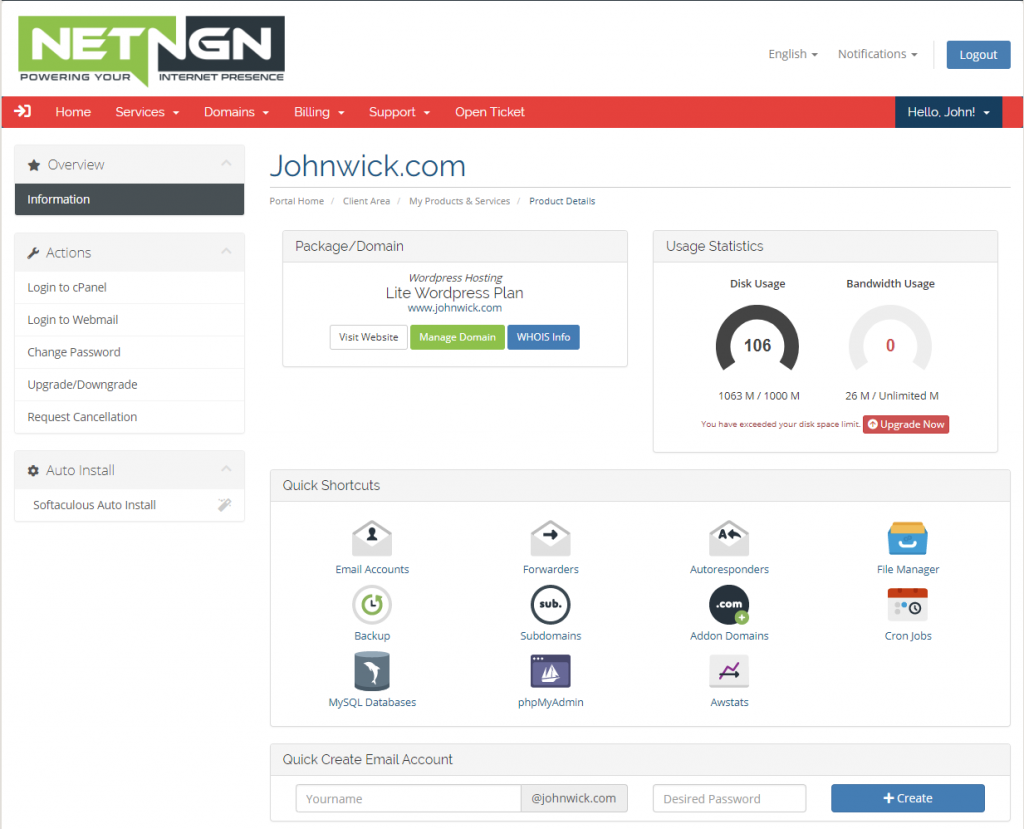
If you wish to manage your email accounts in more details, click “Email Accounts” panel (1).
If you wish to quickly create a new email address, click the “Quick Create Email Account” (2). Enter your desired email address and password.
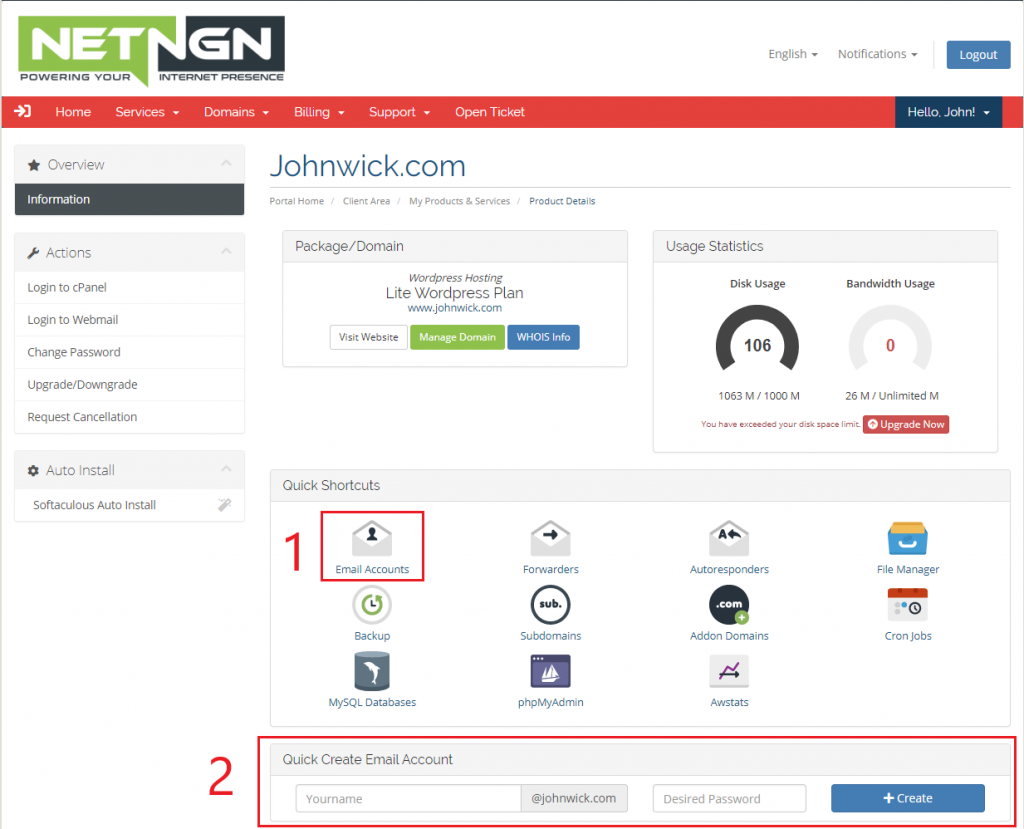
Its that simple.
Thank you for being a great customer.